Rescue Pro Download Mac
Downloads: 863, Size: 29.87 MB, License: Demo. RescuePRO Deluxe is an advanced application that recovers images, movies, sound files and more. This software is compatible with Memory Sticks, SD Cards, CompactFlash and most other forms of digital media. Computer Crash Recovery, Rescue Your Data from Crashed PC. Recoverit Data Recovery can help you access your crashed computer data by creating a bootable USB drive or CD/DVD. Save your data and save your time. Easy, Quick, and Secure.
Attention: If you are a Mac user please click here, this page is Windows only.SanDisk RescuePRO® and RescuePRO® Deluxe are data recovery software products for recovering deleted files from all types of digital media. They recover a variety of file types including images, video, documents, music and hundreds of other popular file types. If you recently received an error message when trying to read your card, or if you seem to have “lost” pictures, data or other files on your digital media device, SanDisk RescuePRO may be just the answer for you.

Some cameras wipe the images during delete/format and cannot be recovered.
Please run the free trial version to ensure compatibility with your camera.
Thank you.
Requirements:
- System running Windows® Vista/Win 7/Win 8/Win 10
- Will run on VISTA only if you are logged in as Administrator
- Minimum of 1 GB RAM
- Minimum of free hard disk space twice as large as the media you wish to recover
- You may also need a card reader for your media if the camera is not supported as a removable disk device
- Works with most brands of digital devices
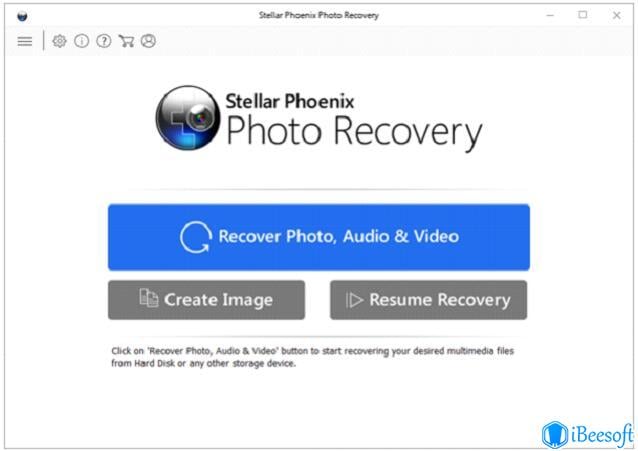
Features:
- Recovers images, documents, mail, SD video, music or just about anything
- Featuring innovative media recovery algorithms, RescuePRO® displays previews of the recoverable data, Including MPEG audio and video
- The user-friendly graphic interface makes it easy to recover your files with just a few mouse clicks
- Secure media wiping is included for permanent deletion of data on your Digital Media
- Imaging utility that will allow you to create an image of your media for recovery at a later time
RescuePRO® Deluxe:
All the great features of RescuePRO® Standard plus:- Supports high-end Digital Backs for SLR cameras
- Automatically saves the data as it is being scanned.
- Images, HD Videos, Sounds, Music, Animations, 2D/3D Vector Graphics, Databases, Spreadsheets, Archives, Presentations, Mailboxes, Address books, Windows® CE and Palm files and other formats.
- SD™/SDHC™/SDXC™, CompactFlash, microSD cards, MMC, Memory Stick™, XD Cards, PCMCIA, Video CD, and DVD.
Notes:
To preserve the drive with the deleted files, all recovered files must be saved to another storage device or another drive letter in the system. Do not download the software to the drive that you want to recover.
If you were unable to recover and see the data with the trial versions, there could be other circumstances we can assist you with. With our recovery products, we offer unlimited free technical support. If you have any technical questions on the different versions available or which version is best for you, please contact us. Should your PC not be able to recognize the device your are trying to recover from, we have experienced technicians who can perform a physical recovery at one of our data recovery centers. To contact our data recovery centers, just click here >>>Data Recovery Centers<<<<
macOS Recovery is part of the built-in recovery system of your Mac. You can start up from macOS Recovery and use its utilities to recover from certain software issues or take other actions on your Mac.
How to start up from macOS Recovery
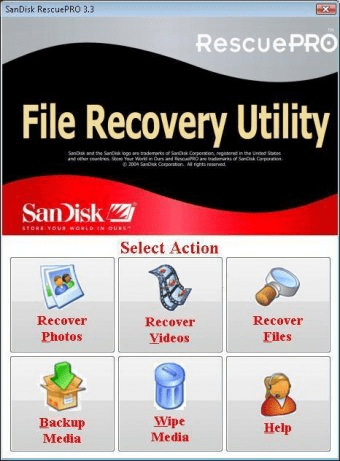
- Turn on your Mac and immediately press and hold these two keys: Command (⌘) and R. Need help?
- Release the keys when you see an Apple logo, spinning globe, or other startup screen.
- You might be prompted to enter a password, such as a firmware password or the password of a user who is an administrator of this Mac. Enter the requested password to continue.
- Startup is complete when you see the utilities window:
- After starting up from macOS Recovery, select a utility, then click Continue:
- Restore From Time Machine Backup:Restore your Mac from a Time Machine backup.
- Reinstall macOS: Download and reinstall the Mac operating system.
- Get Help Online: Use Safari to browse the web and find help for your Mac. Links to Apple's support website are included. Browser plug-ins and extensions are disabled.
- Disk Utility: Use Disk Utility to repair your disk or erase your disk or other storage device.
Additional utilities are available from the Utilities menu in the menu bar: Startup Security Utility (or Firmware Password Utility), Network Utility, and Terminal.
- To quit macOS Recovery, choose Restart or Shut Down from the Apple menu . If you want to choose a different startup disk before quitting, choose Startup Disk from the Apple menu.
Rescue Pro Download Sandisk
If you can't start up from macOS Recovery
If your Mac can't start up from its built-in macOS Recovery system, it might try to start up from macOS Recovery over the Internet. When that happens, you see a spinning globe instead of an Apple logo during startup:
To manually start up from Internet Recovery, press and hold either of these key combinations at startup:
Mac Rescue Usb
- Option-Command-R
- Shift-Option-Command-R
Learn more
If startup from Internet Recovery is unsuccessful, you see a globe with an alert symbol (exclamation point):

In that case, try these solutions:
Mac Rescue Cd
- Make sure that your Mac can connect to the Internet. If you're not prompted to choose a Wi-Fi network during startup, move your pointer to the top of the screen, then choose a network from the Wi-Fi menu , if available.
- Press Command-R at startup to try using the built-in Recovery system instead of Internet Recovery.
- Connect to the Internet using Ethernet instead of Wi-Fi, or vice versa.
- Connect to the Internet from a different Wi-Fi or Ethernet network. Your network configuration might not allow the Internet access that macOS Recovery needs.
- Try again later, because the issue might be temporary.
- Start up from another disk or volume, if available, or use a bootable installer to reinstall macOS.
If you still need help, please contact Apple Support.
